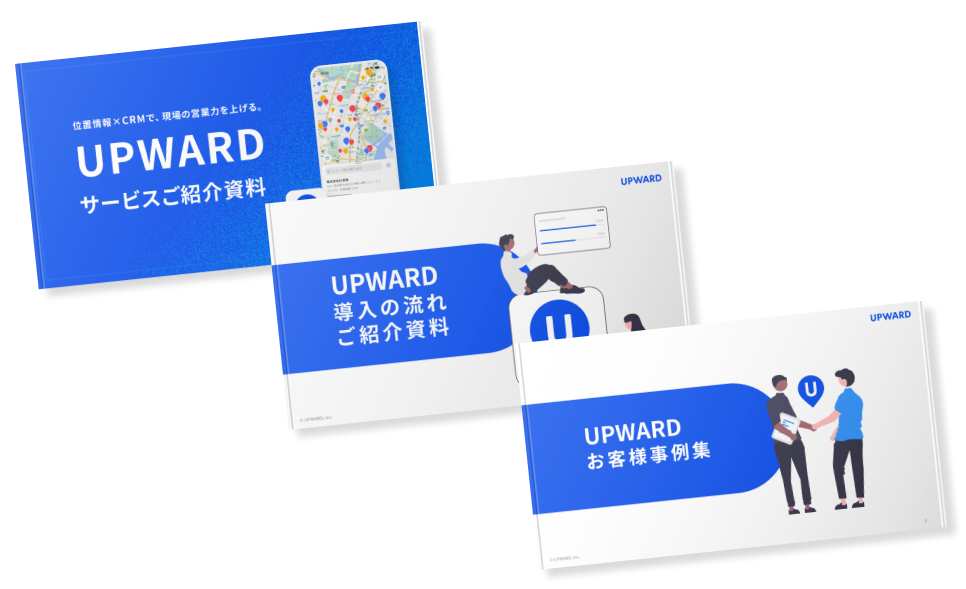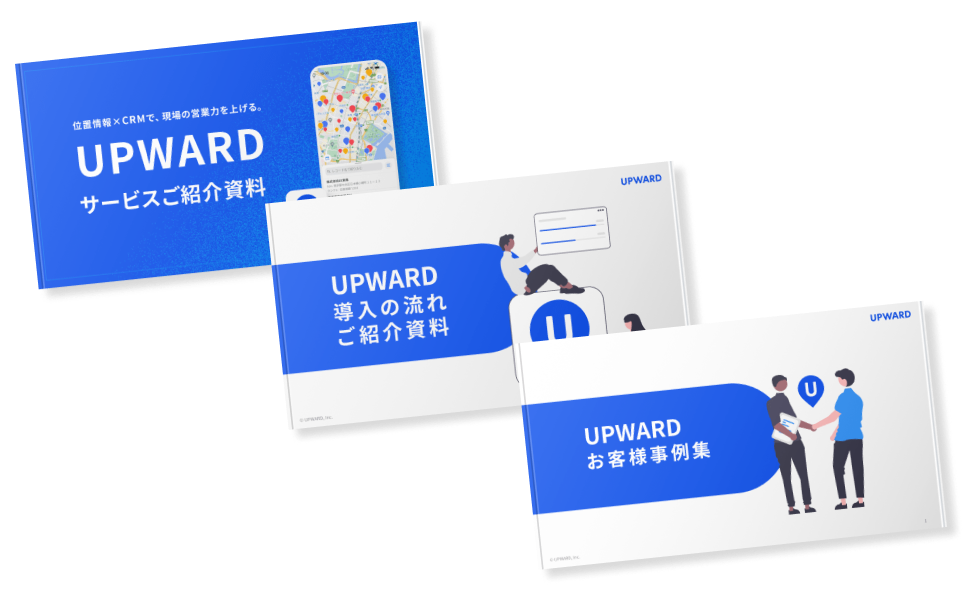外回り・訪問営業やメンテナンス業に従事する方にとって重要な顧客の位置情報。 顧客の位置情報を把握するためにGoogleマップを使われている方も多いかと思いますが、いま訪問すべき顧客や重要度の高い顧客の位置情報を把握できずに悩んでいませんか? 実はGoogleマップ内の機能の一つである「Google My Maps」を活用すると、簡単にGoogleマップ上に顧客の位置情報をマッピングでき、顧客ランクや顧客ステータスごとに色分けし、戦略的な訪問計画を立てることができます。 本記事では、Googleマップへ顧客の位置情報をマッピングする方法や「Google My Maps」で知っておくと便利な機能について詳しく解説していきます。>【PDF無料ダウンロード】営業DXで失敗しないためのガイドブック配布中
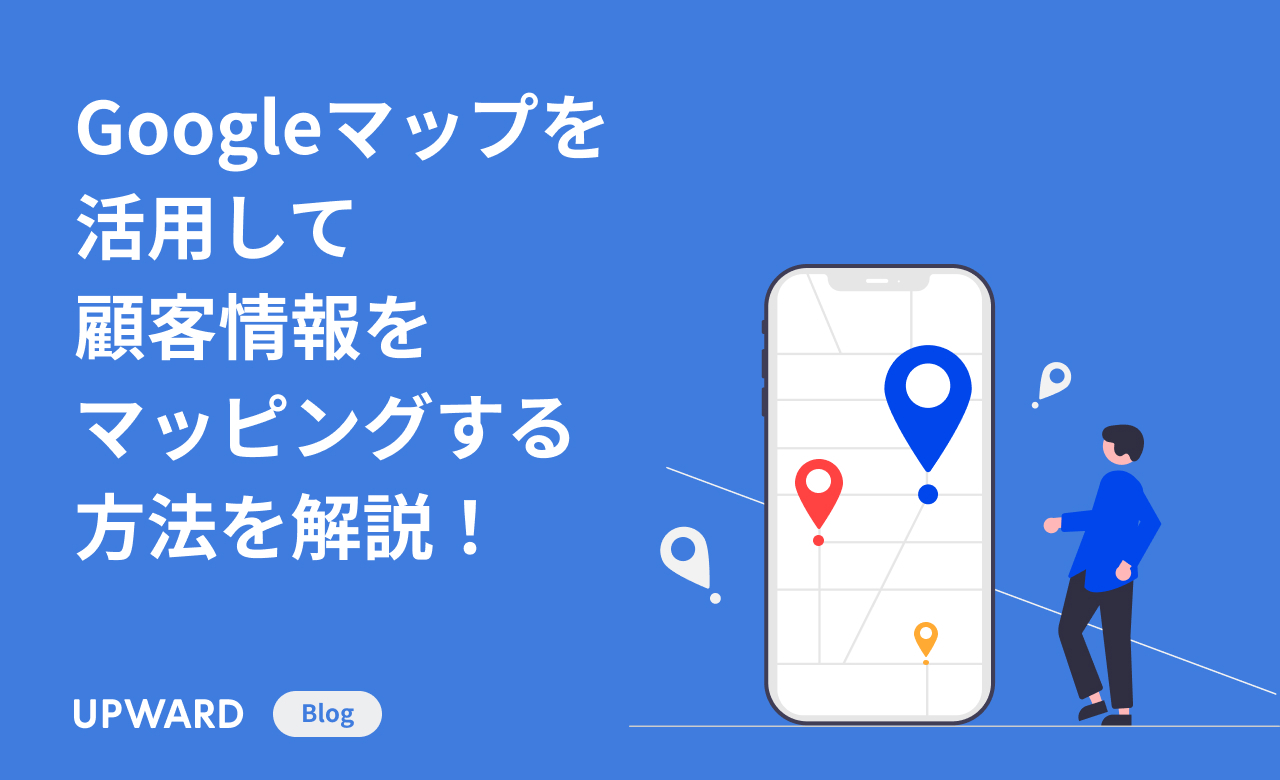
Googleマップで地図に顧客情報をマッピングする方法を徹底解説
オススメの資料
-

UPWARDで成果を出している企業の成功事例をご紹介
資料ダウンロードはこちら
目次
Googleマップを活用して顧客の位置情報を地図にマッピングする方法
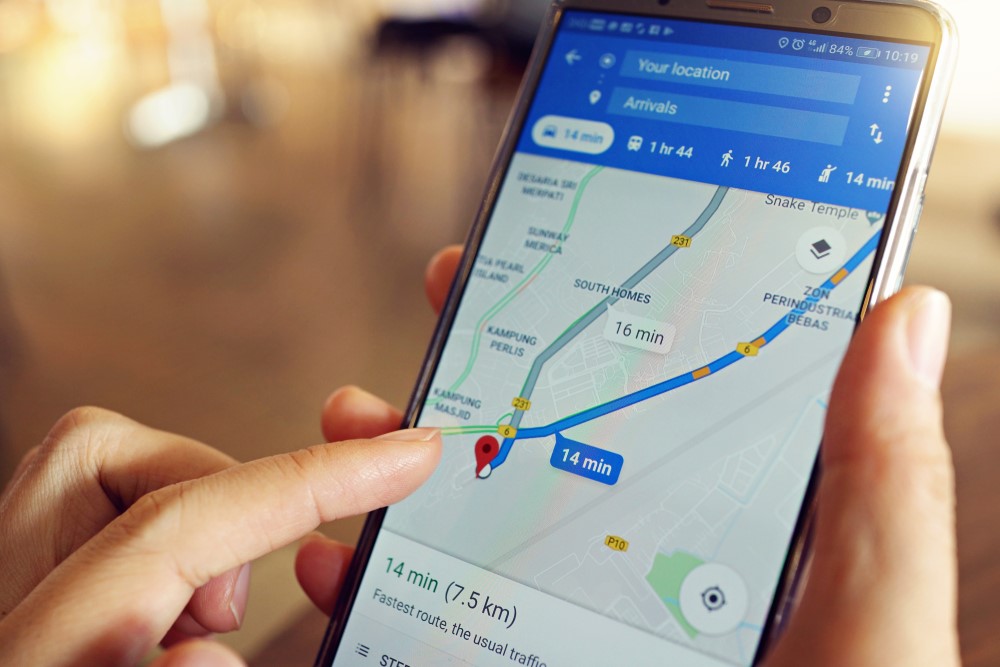
まず、Googleマップ上に顧客の位置情報をマッピングする手順を解説していきます。マッピングする際はGoogle My MapsというGoogleマップが提供している無料ツールを使用します。
STEP1:Google My Mapsのページにアクセスしてください。
*Google My Mapsの利用にはGoogleアカウントが必要です。
STEP2:パソコンを使用している場合は画面左上にある「+新しい地図を作成」をクリックし、スマートフォンを使用している場合は画面右下にある「+」ボタンをタップしてください。
STEP3:すると、「無題の地図」といったGoogleマップの地図画面が表示されます。画面左上にある「凡例」という項目をクリックすると「インポート」の項目があるのでそちらをクリックします。
STEP4:Googleマップにマッピングしたい顧客の位置情報の入ったデータファイルをインポートしてください。
対応しているファイル形式はCSV、Excel、Googleスプレッドシート等です。インポートする際の情報は基本的に社名、住所があればGoogleマップへマッピングされます。
顧客の社名や住所だけでなく、顧客ステータス(受注、失注、ペンディング)や顧客ランク(Aランク、Bランク、Cランク)といったテキスト情報もGoogleマップ上へ反映することが可能です。
STEP5:データファイルをアップロードすると、「目印を配置する列の選択」という項目が出現するので、地図上に目印を配置する場所を示す列(住所や緯度/経度のペアなど)をファイルから指定し「続行」をクリックします。
※列のタイトルが日本語表記の場合、「unnamed(1)」のような表記で表示されるため、どの列を指定すれば良いか分からないといった問題が生じます。そのため、インポートする列タイトルは必ず英語表記で記載してください。例えば、社名の列タイトルは「Company」、住所の列タイトルは「Address」と記載するなどです。
STEP6:最後に「マーカーのタイトルとして使用する列」という項目が出現するので、目印(ピン)のタイトルとして使用するデータの列(場所やユーザーの名前など)を選択してください。
STEP7:これでGoogleマップへのマッピング作業は完了です。Googleマップ上にインポートした顧客の位置情報が目印としてマッピングされます。
■関連記事
「位置情報サービス」が営業組織の生産性向上に役立つ理由
>【PDF無料ダウンロード】営業DXで失敗しないためのガイドブック配布中

Google My Mapsの便利な機能4選
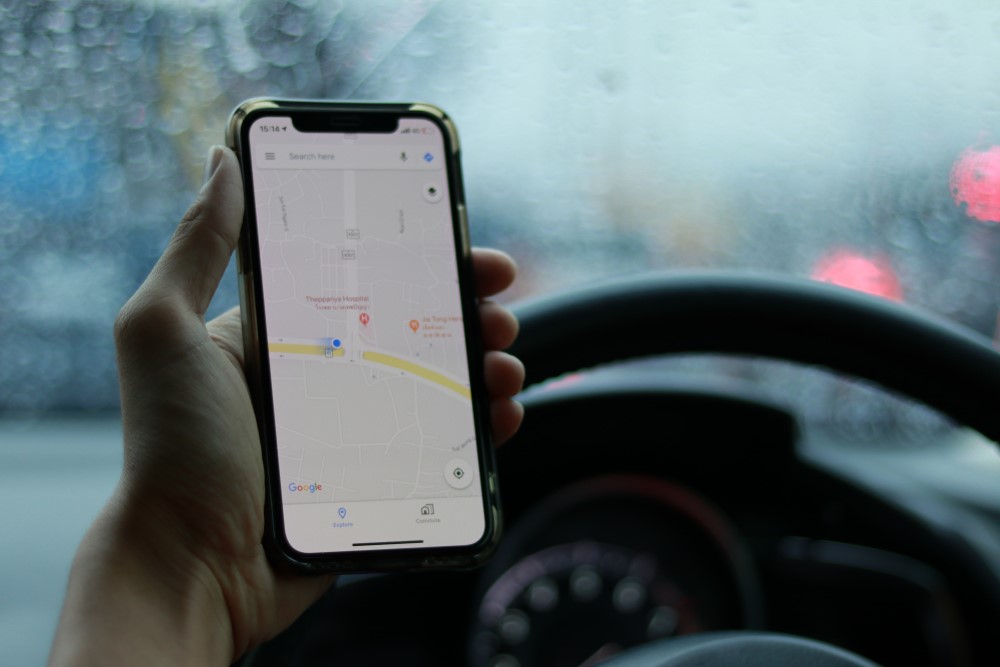
Google My Mapsを使えば、顧客の位置情報をマッピングするだけでなく、様々な便利な機能が使えます。特におすすめの4つの機能をご紹介します。
目印の色分けや目印の変更ができる
Google My Maps上の目印をタップし、「スタイル」項目を選択することで、目印の色やアイコンを変更できます。これにより、顧客の重要度やランクなどが一目で分かり、訪問活動の効率が向上します。
作成した地図を社内で共有できる
Google My Mapsの「凡例」の項目から「共有」を選択すると、Googleアカウントを持つユーザーと地図を共有できます。これにより社内で地図が共有され、戦略的な訪問計画が立てやすくなります。
顧客の位置情報にテキストや画像を追加できる
マッピングした顧客の目印をクリックすると、画像や動画添付、テキスト入力が行えます。特に写真や動画は多くの情報を正確かつ瞬時に記録できるため、情報収集手段として非常に有効です。また、前述したGoogleアカウントとの共有機能を活用すれば、活動報告を社内で共有することも可能になります。
複数の地図を作成できる
Google My Mapsでは、1つだけでなく複数の地図を作成できます。これにより、顧客ランク別やエリア別など、様々な戦略に対応した地図を作成することができます。
>外回り・訪問営業のためのモバイルCRM「UPWARD」のサービス紹介資料ダウンロードはこちら
Google My Mapsで顧客の位置情報を管理するデメリット
前述通り、Google My Mapsで顧客の位置情報を管理することは可能です。
しかし、Google My Mapsにはいくつかのデメリットがあります。
色分けや目標の変更は一つずつ手作業で行わなければならない
Google My Mapsにマッピングした顧客情報は変更がある度に一つずつ手作業で行わなければなりません。
訪問件数や担当顧客が多い営業担当者にとって、Google My Mapsの管理そのものがストレスになってしまい、活用を途中で諦めてしまう可能性が非常に高いです。
顧客管理には不向き
Google My Mapsはあくまでも地図機能です。
そのため、CRM(顧客管理ツール)のように社内に散在するあらゆる顧客情報を蓄積し、一元管理・共有することには不向きです。
また、CRMのように顧客情報が一つのデータベースの中に蓄積されないため、顧客情報を元に、営業戦略やマーケティング戦略の立案および改善といったプロセスは行えません。
訪問営業や外回り営業の現場で重宝するアプリケーションに対応した顧客管理の製品は下記記事で詳しくご紹介しています。
【2024年最新】顧客管理アプリ14選!無料版や選定ポイントなどを徹底解説
>【PDF無料ダウンロード】営業DXで失敗しないためのガイドブック配布中
もっと簡単・便利!顧客情報を地図で可視化できる営業DXツール「UPWARD」とは?
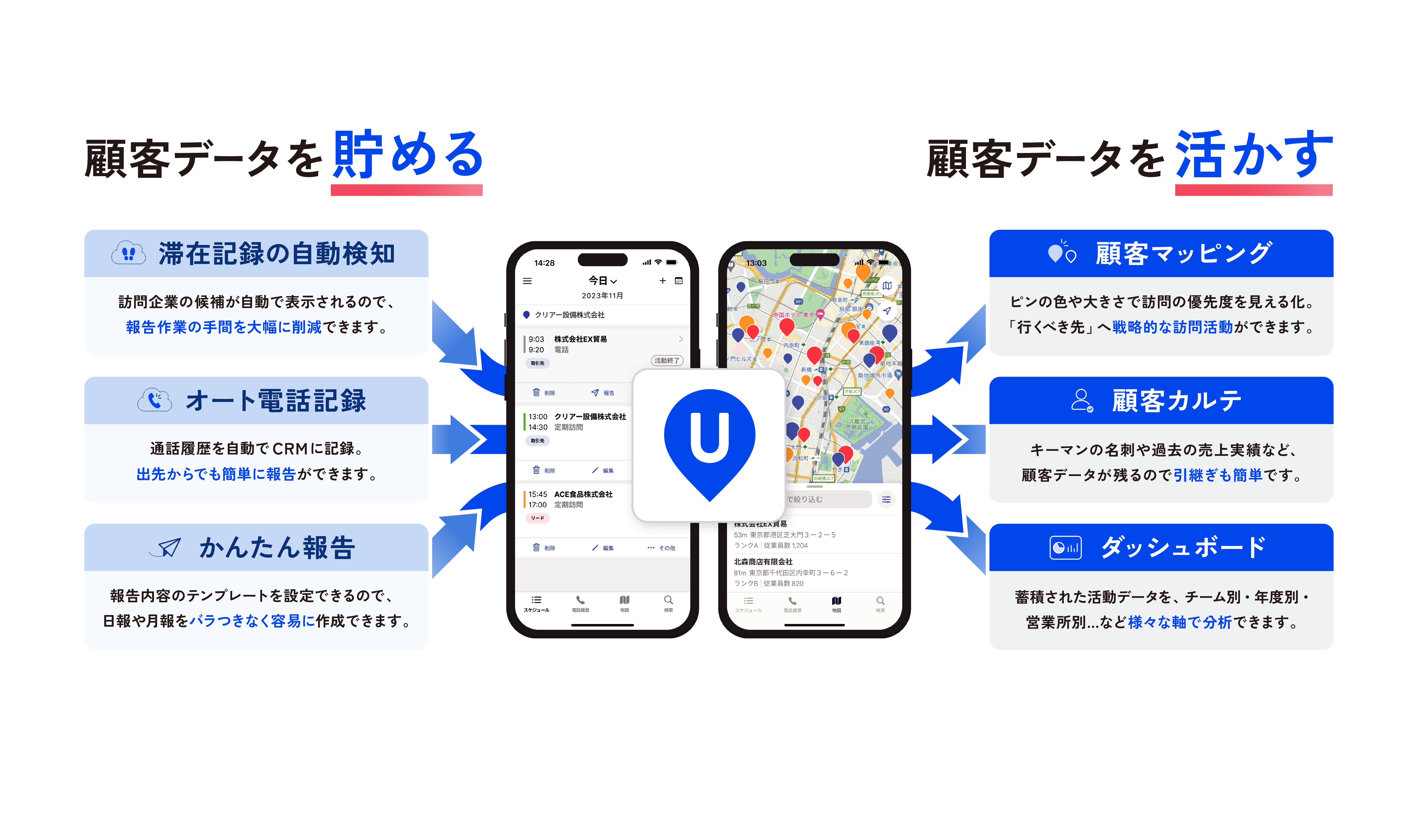
当社ではCRM・SFAの価値を最大化する営業DXツール「UPWARD」の提供および開発を行っています。「UPWARD」を活用することで、スマホ一つで簡単にお客様のプロファイル情報、商談履歴、活動報告等の顧客データを半自動的にCRM(顧客関係管理)という顧客を軸としたデータベースへ蓄積できます。現場の担当者が営業日報や活動報告を作成する際は「UPWARD」上で自動で報告フォーマットが作成されるだけでなく、音声入力対応により、スキマ時間に簡単に報告が可能です。
日々入力されるデータは地図上で可視化され、次に訪問すべき顧客が直感的に分かります。いつもの「行きやすい先」ではなく、本当に「行くべき先」へ 、戦略的な訪問活動が誰でも可能です。
外回り・訪問営業のためのモバイルCRM「UPWARD」のサービス紹介資料ダウンロードはこちら
「UPWARD」のMAP機能を活用して営業DXを実現した企業事例
・ダイハツ工業株式会社様
「砂漠の緑化」でモチベーションをつくる 新しい活動管理スタイルで1年後には5.5倍の売上実績
・サン・クロレラジャパン株式会社様
地域密着型営業による細やかなコミュニケーションでユーザーの健康をサポート!顧客との関係性深化をDXで効率的に実現
Google My Mapsを活用し訪問活動の効率化へ
Google My Mapsを活用することで、簡単にGoogleマップへ顧客の位置情報をマッピングできます。顧客ランクごとに目印の色やアイコンの変更、テキスト入力や画像添付機能による活動報告の入力も可能です。 また、地図の共有機能を活用することで、社内で地図を起点とした訪問計画が立てられ、戦略的な訪問計画を立てられます。 ぜひ今回の方法を参考にしていただき、訪問活動の効率化を実現いただければ幸いです。